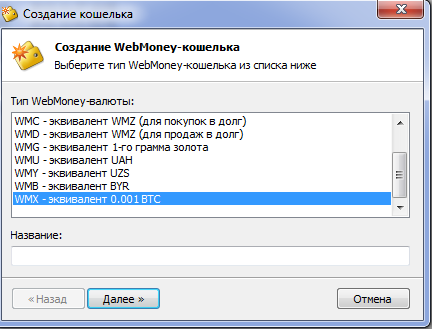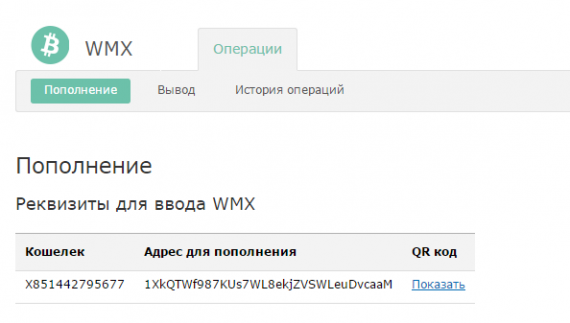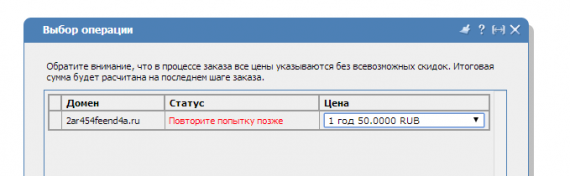–Я–Њ–і–Ї–ї—О—З–µ–љ–Є–µ –Ї —Б–µ—А–≤–µ—А—Г –њ–Њ SSH
–Я–Њ—Б–ї–µ –Њ–і–Њ–±—А–µ–љ–Є—П –≤–∞—И–µ–є –Ј–∞—П–≤–Ї–Є, –≤–∞–Љ –љ–∞ –µ–Љ–∞–є–ї –њ—А–Є—Е–Њ–і–Є—В –њ–Є—Б—М–Љ–Њ —Б IP-–∞–і—А–µ—Б–Њ–Љ –≤–∞—И–µ–≥–Њ —Б–µ—А–≤–µ—А–∞ –Є –њ–∞—А–Њ–ї–µ–Љ –і–ї—П –і–Њ—Б—В—Г–њ–∞ –Ї –љ–µ–Љ—Г. –£–њ—А–∞–≤–ї–µ–љ–Є–µ —Б–µ—А–≤–µ—А–∞ –Њ—Б—Г—Й–µ—Б—В–≤–ї—П–µ—В—Б—П –њ–Њ SSH —Б –њ–Њ–Љ–Њ—Й—М—О –њ—А–Њ–≥—А–∞–Љ–Љ—Л –Ї–ї–Є–µ–љ—В–∞. –Э–∞–Є–±–Њ–ї–µ–µ –њ—А–Њ—Б—В–Њ–є –Є —Г–і–Њ–±–љ—Л–є —Н—В–Њ putty.
–Ъ–∞—З–∞–µ–Љ –µ–≥–Њ –Њ—В—Б—О–і–∞:
http://the.earth.li/~sgtatham/putty/latest/x86/putty.exe
–£—Б—В–∞–љ–∞–≤–ї–Є–≤–∞—В—М –µ–≥–Њ –љ–µ –љ–∞–і–Њ, —Б—А–∞–Ј—Г –Ј–∞–њ—Г—Б–Ї–∞–µ–Љ –Є –њ—А–Њ–њ–Є—Б—Л–≤–∞–µ–Љ –љ–∞—И IP –∞–і—А–µ—Б.
–Э–∞–ґ–Є–Љ–∞–µ–Љ –Ї–љ–Њ–њ–Ї—Г Open. –Х—Б–ї–Є IP-–∞–і—А–µ—Б —Г–Ї–∞–Ј–∞–љ –≤–µ—А–љ–Њ, –Њ—В–Ї—А–Њ–µ—В—Б—П —В–µ—А–Љ–Є–љ–∞–ї —Б –Ј–∞–њ—А–Њ—Б–Њ–Љ –ї–Њ–≥–Є–љ–∞ –Є –њ–∞—А–Њ–ї—П. –Т –Ї–∞—З–µ—Б—В–≤–µ –ї–Њ–≥–Є–љ–∞ —Г–Ї–∞–Ј—Л–≤–∞–µ–Љ root, –Є –≤—Л–і–∞–љ–љ—Л–є –≤–∞–Љ –њ–∞—А–Њ–ї—М. –Ґ–∞–Ї–Є–Љ –Њ–±—А–∞–Ј–Њ–Љ, –Љ—Л –њ–Њ–і–Ї–ї—О—З–Є–ї–Є—Б—М –Ї —Б–µ—А–≤–µ—А—Г –Є –Љ–Њ–ґ–µ–Љ —В–µ–њ–µ—А—М –≤–≤–Њ–і–Є—В—М –Ї–Њ–Љ–∞–љ–і—Л –і–ї—П —Г–њ—А–∞–≤–ї–µ–љ–Є—П –Є–Љ.
–Ф–Њ–±–∞–≤–Є—В—М –њ–Њ–ї—М–Ј–Њ–≤–∞—В–µ–ї—П.
–Ъ –Ї–Њ–Љ–∞–љ–і–љ–Њ–є —Б—В—А–Њ–Ї–µ —Б–µ—А–≤–µ—А–∞ –≤–≤–Њ–і–Є–Љ:
adduser <–Є–Љ—П —О–Ј–µ—А–∞>
–Э–∞–Ј–љ–∞—З–Є—В—М –њ–∞—А–Њ–ї—М –њ–Њ–ї—М–Ј–Њ–≤–∞—В–µ–ї—О:
passwd <–Є–Љ—П —О–Ј–µ—А–∞>
–Ь–Њ–ґ–љ–Њ —Б–Њ–Ј–і–∞—В—М –і–Є—А–µ–Ї—В–Њ—А–Є—О –і–ї—П –≤–µ–±—Б–µ—А–≤–µ—А–∞, –љ–∞–њ—А–Є–Љ–µ—А www. –°–Њ–Ј–і–∞–≤–∞—В—М –њ–∞–њ–Ї—Г –љ—Г–ґ–љ–Њ –Њ—В –Є–Љ–µ–љ–Є –љ–Њ–≤–Њ–≥–Њ –њ–Њ–ї—М–Ј–Њ–≤–∞—В–µ–ї—П:
sudo вАУu <–Є–Љ—П —О–Ј–µ—А–∞> mkdir /home/<–Є–Љ—П —О–Ј–µ—А–∞>/www
–Ф–Њ–±–∞–≤–Є—В—М –њ—А–∞–≤–∞ –љ–∞ —З—В–µ–љ–Є–µ –і–ї—П –≤–µ–±—Б–µ—А–≤–µ—А–∞:
chmod 755 /home/<–Є–Љ—П —О–Ј–µ—А–∞> -R
–Я–Њ—Б–ї–µ —Н—В–Њ–≥–Њ –Љ—Л —Г–ґ–µ –Љ–Њ–ґ–µ–Љ –њ–Њ–і–Ї–ї—О—З–∞—В—М—Б—П –Ї —Б–µ—А–≤–µ—А—Г –њ–Њ FTP –Є —А–∞–Ј–Љ–µ—Й–∞—В—М —Б–≤–Њ–є —Б–∞–є—В.
–Ф–Њ–±–∞–≤–Є—В—М —Б–∞–є—В
–І—В–Њ–±—Л –≤–∞—И —Б–∞–є—В –љ–∞—З–∞–ї –Њ—В–≤–µ—З–∞—В—М —З–µ—А–µ–Ј –±—А–∞—Г–Ј–µ—А, –љ–µ–Њ–±—Е–Њ–і–Є–Љ–Њ –њ—А–Њ–њ–Є—Б–∞—В—М –µ–≥–Њ –≤ –Ї–Њ–љ—Д–Є–≥—Г—А–∞—Ж–Є–Є –≤–µ–±—Б–µ—А–≤–µ—А–∞.
–†–µ–і–∞–Ї—В–Є—А—Г–µ–Љ —Д–∞–є–ї:
vi /etc/httpd/conf/httpd.conf
–Я–∞—А—Г —Б–ї–Њ–≤ –Њ —А–∞–±–Њ—В–µ –≤ —А–µ–і–∞–Ї—В–Њ—А–µ vi:
- –І—В–Њ–±—Л –Ј–∞–є—В–Є –≤ —А–µ–ґ–Є–Љ —А–µ–і–∞–Ї—В–Є—А–Њ–≤–∞–љ–Є—П –љ–∞–і–Њ –љ–∞–ґ–∞—В—М: i
- –І—В–Њ–±—Л –≤—Л–є—В–Є –±–µ–Ј —Б–Њ—Е—А–∞–љ–µ–љ–Є—П –љ–∞–ґ–∞—В—М: ESC q!
- –І—В–Њ–±—Л –≤—Л–є—В–Є –Є —Б–Њ—Е—А–∞–љ–Є—В—М –љ–∞–ґ–∞—В—М: ESC wq
–Я–µ—А–µ–Љ–∞—В—Л–≤–∞–µ–Љ –≤ —Б–∞–Љ—Л–є –Ї–Њ–љ–µ—Ж –Є –і–Њ–њ–Є—Б—Л–≤–∞–µ–Љ —Б—В—А–Њ–Ї–Є:
<VirtualHost *:81>
ServerAdmin webmaster@dummy-host.example.com
DocumentRoot /home/<–Є–Љ—П —О–Ј–µ—А–∞>/www/
ServerName domain.ru
ServerAlias www.domain.ru
</VirtualHost>
81 –њ–Њ—А—В —Н—В–Њ –њ–Њ—В–Њ–Љ—Г —З—В–Њ, —Б–µ—А–≤–µ—А –љ–∞—Б—В—А–Њ–µ–љ –љ–∞ —А–∞–±–Њ—В—Г —Б nginx вАУ —Н—В–Њ –њ—А–Њ–≥—А–∞–Љ–Љ–∞, –Ї–Њ—В–Њ—А–∞—П –Ї—Н—И–Є—А—Г–µ—В—Б—П —З–∞—Б—В—М –Ј–∞–њ—А–Њ—Б–Њ–≤ –Є —В–µ–Љ —Б–∞–Љ—Л–Љ —Г—Б–Ї–Њ—А—П–µ—В —А–∞–±–Њ—В—Г –≤–∞—И–µ–≥–Њ —Б–∞–є—В.
–°–Њ—Е—А–∞–љ—П–µ–Љ, –≤—Л—Е–Њ–і–Є–Љ –Є –њ–µ—А–µ–Ј–∞–њ—Г—Б–Ї–∞–µ–Љ –≤–µ–±—Б–µ—А–≤–µ—А –Ї–Њ–Љ–∞–љ–і–Њ–є:
/etc/init.d/httpd restart
–Т–Њ—В –Є –≤—Б–µ, —Б–∞–є—В –≤–∞—И –і–Њ–ї–ґ–µ–љ –љ–∞—З–∞—В—М –Њ—В–≤–µ—З–∞—В—М —З–µ—А–µ–Ј –±—А–∞—Г–Ј–µ—А.
–Ф–Њ–±–∞–≤–Є—В—М –±–∞–Ј—Г Mysql
–Я–∞—А–Њ–ї—М –і–ї—П –њ–Њ–ї—М–Ј–Њ–≤–∞—В–µ–ї—П root –њ–Њ —Г–Љ–Њ–ї—З–∞–љ–Є—О: 123456
–°–Љ–µ–љ–Є—В—М –µ–≥–Њ –Љ–Њ–ґ–љ–Њ —В–∞–Ї:
mysqladmin -uroot -p password <–љ–Њ–≤—Л–є –њ–∞—А–Њ–ї—М>
–Є –љ–∞ –Ј–∞–њ—А–Њ—Б —Г–Ї–∞–Ј–∞—В—М —Б—В–∞—А—Л–є –њ–∞—А–Њ–ї—М
–°–Њ–Ј–і–∞–љ–Є–µ –±–∞–Ј—Л –і–∞–љ–љ—Л—Е
mysqladmin -uroot -p create <–Є–Љ—П –±–∞–Ј—Л>
–Є –љ–∞ –Ј–∞–њ—А–Њ—Б —Г–Ї–∞–Ј–∞—В—М root-–њ–∞—А–Њ–ї—М mysql
–°–Њ–Ј–і–∞–љ–Є–µ –њ–Њ–ї—М–Ј–Њ–≤–∞—В–µ–ї—П –Є –≤—Л–і–µ–ї–µ–љ–Є–µ –µ–Љ—Г –њ—А–∞–≤ –љ–∞ —Б–Њ–Ј–і–∞–љ–љ—Г—О –±–∞–Ј—Г.
–Ч–∞—Е–Њ–і–Є–Љ –≤ –Ї–Њ–љ—Б–Њ–ї—М mysql
mysql -uroot вАУp
GRANT ALL PRIVILEGES ON <–Ш–Љ—П –±–∞–Ј—Л>.* TO '<–ї–Њ–≥–Є–љ –њ–Њ–ї—М–Ј–Њ–≤–∞—В–µ–ї—П>'@'localhost' IDENTIFIED BY '<–њ–∞—А–Њ–ї—М>';
–°–±—А–Њ—Б–Є—В—М —Б—В–∞—А—Л–µ –њ—А–Є–≤–Є–ї–µ–≥–Є–Є –Є–Ј –њ–∞–Љ—П—В–Є –Є –≤—Л–є—В–Є –Є–Ј –Ї–Њ–љ—Б–Њ–ї–Є.
flush privileges;
quit;
–Х—Б–ї–Є —В—А–µ–±—Г–µ—В—Б—П –њ–Њ–ї—Г—З–Є—В—М –і–Њ—Б—В—Г–њ –Ї —Б–µ—А–≤–µ—А—Г —Б —Г–і–∞–ї–µ–љ–љ–Њ–≥–Њ IP-–∞–і—А–µ—Б–∞ (–љ–∞–њ—А–Є–Љ–µ—А –Є–Ј –і–Њ–Љ–∞):
GRANT ALL PRIVILEGES ON <–Ш–Љ—П –±–∞–Ј—Л>.* TO '<–ї–Њ–≥–Є–љ –њ–Њ–ї—М–Ј–Њ–≤–∞—В–µ–ї—П>'@'<–≤–∞—И IP>' IDENTIFIED BY '<–њ–∞—А–Њ–ї—М>';
–Ф–Њ—Б—В—Г–њ –Ї phpMyAdmin
–Э–∞ –≤–∞—И –±–µ—Б–њ–ї–∞—В–љ—Л–є —Б–µ—А–≤–µ—А —Г—Б—В–∞–љ–Њ–≤–ї–µ–љ–∞ –њ–∞–љ–µ–ї—М —Г–њ—А–∞–≤–ї–µ–љ–Є—П Mysql —З–µ—А–µ–Ј –±—А–∞—Г–Ј–µ—А phpMyAdmin.
–Ю–љ–∞ –і–Њ—Б—В—Г–њ–љ–∞ –њ–Њ –∞–і—А–µ—Б—Г:
http://< IP-—Б–µ—А–≤–µ—А–∞>/mysqldb
–Я–Њ —Г–Љ–Њ–ї—З–∞–љ–Є—О, –Њ–љ–∞ –Ј–∞–Ї—А—Л—В–∞ –і–ї—П –Є—Б–њ–Њ–ї—М–Ј–Њ–≤–∞–љ–Є—П, —З—В–Њ–±—Л –µ–µ –Њ—В–Ї—А—Л—В—М –љ–µ–Њ–±—Е–Њ–і–Є–Љ–Њ, —Б–Њ–Ј–і–∞—В—М –ї—О–±–Њ–≥–Њ Web-–њ–Њ–ї—М–Ј–Њ–≤–∞—В–µ–ї—П –Ї–Њ–Љ–∞–љ–і–Њ–є:
htpasswd -—Б "/home/phpmysql/.htpasswd" admin
–Я–∞—А–Њ–ї–Є—А–Њ–≤–∞–љ–Є–µ –і–Є—А–µ–Ї—В–Њ—А–Є–є –≤–µ–±—Б–µ—А–≤–µ—А–∞
–Т –њ—А–Є–Љ–µ—А–∞—Е –±—Г–і–µ–Љ –Є—Б–њ–Њ–ї—М–Ј–Њ–≤–∞—В—М:
- test вАУ –Є–Љ—П –њ–Њ–ї—М–Ј–Њ–≤–∞—В–µ–ї—П –Њ—В FTP –≤–∞—И–µ–≥–Њ —Б–∞–є—В–∞.
- Admin вАФ –Є–Љ—П web-–њ–Њ–ї—М–Ј–Њ–≤–∞—В–µ–ї—П
–°–Њ–Ј–і–∞–љ–Є–µ —Д–∞–є–ї–∞ –њ–∞—А–Њ–ї—П –Є Web-–њ–Њ–ї—М–Ј–Њ–≤–∞—В–µ–ї—П
htpasswd -—Б "/home/test/.htpasswd" admin
–Є –љ–∞ –Ј–∞–њ—А–Њ—Б –≤–≤–Њ–і–Є—В –њ–∞—А–Њ–ї—М
–°–Љ–µ–љ–∞ –њ–∞—А–Њ–ї—П –і–ї—П Web-–њ–Њ–ї—М–Ј–Њ–≤–∞—В–µ–ї—П
htpasswd "/home/test/.htpasswd" admin
–Є –љ–∞ –Ј–∞–њ—А–Њ—Б –≤–≤–Њ–і–Є—В –њ–∞—А–Њ–ї—М
–І—В–Њ–±—Л –Ј–∞–Ї—А—Л—В—М –љ—Г–ґ–љ—Г—О –њ–∞–њ–Ї—Г –≤ –љ–µ–є —Б–Њ–Ј–і–∞–µ–Љ —Д–∞–є–ї .htaccess –Є –њ—А–Њ–њ–Є—Б—Л–≤–∞–µ–Љ:
AuthName "Admin area"
AuthType Basic
AuthUserFile /home/test/.htpasswd
require valid-user
–Ы–Є–±–Њ –і–ї—П –Ї–Њ–љ–Ї—А–µ—В–љ—Л—Е –њ–Њ–ї—М–Ј–Њ–≤–∞—В–µ–ї–µ–є —Д–∞–є–ї–∞ .htpasswd
AuthName "Admin area"
AuthType Basic
AuthUserFile /home/test/.htpasswd
require admin support
–£—Б—В–∞–љ–Њ–≤–Ї–∞ —Д–∞–є–ї–Њ–≤–Њ–≥–Њ –Љ–µ–љ–µ–і–ґ–µ—А–∞
–І—В–Њ–±—Л –љ–µ –Љ—Г—З–Є—В—Б—П —Б –Ї–Њ–љ—Б–Њ–ї—М—О –Є —В–µ–Љ –±–Њ–ї–µ–µ —А–µ–і–∞–Ї—В–Њ—А–Њ–Љ VI, —А–µ–Ї–Њ–Љ–µ–љ–і—Г–µ–Љ —Г—Б—В–∞–љ–Њ–≤–Є—В—М —Д–∞–є–ї–Њ–≤—Л–є –Љ–µ–љ–µ–і–ґ–µ—А Midnight Commander.
–£—Б—В–∞–љ–Њ–≤–Ї–∞ Midnight Commander –≤ CentOS —Б–≤–Њ–і–Є—В—Б—П –Ї –Њ–і–љ–Њ–є –Ї–Њ–Љ–∞–љ–і–µ.
# yum install mc
–Ч–∞–њ—Г—Б–Ї Midnight Commander –Њ—Б—Г—Й–µ—Б—В–≤–ї—П–µ—В—Б—П –њ—А–Є –њ–Њ–Љ–Њ—Й–Є –Ї–Њ–Љ–∞–љ–і—Л:
# mc
–Ъ–Њ–≥–і–∞ –≤ –Ї–∞—З–µ—Б—В–≤–µ –Ї–ї–Є–µ–љ—В–∞ ssh –Є—Б–њ–Њ–ї—М–Ј—Г–µ—В—Б—П Putty, –Ї—А–∞–Ї–Њ–Ј—П–±—А—Л –≤ Midnight Commander –ї–µ—З–∞—В—Б—П —Г—Б—В–∞–љ–Њ–≤–Ї–Њ–є –Ї–Њ–і–Є—А–Њ–≤–Ї–Є Putty –≤ UTF-8 ¬ЂWindow->Translanion->Remote Character Set->UTF-8¬ї